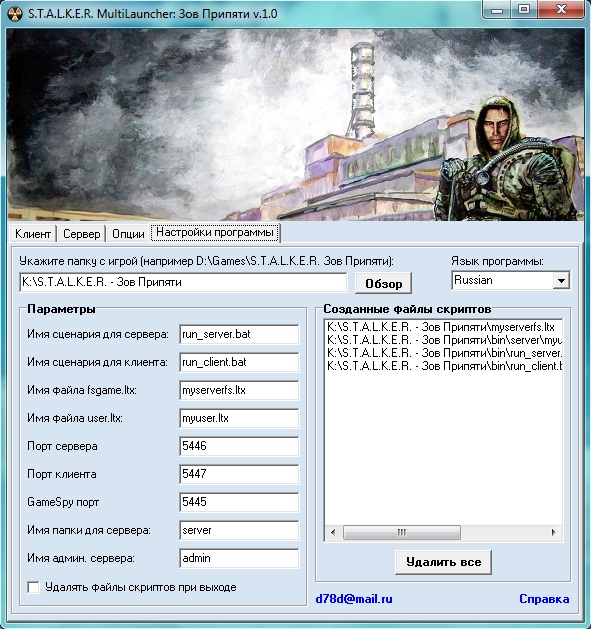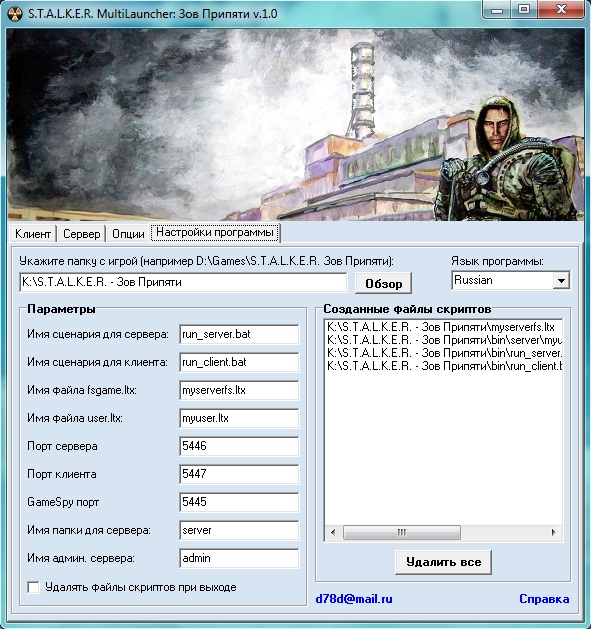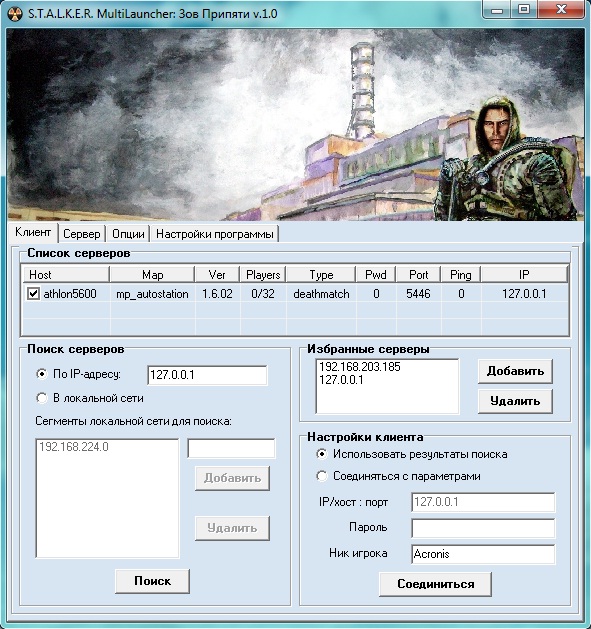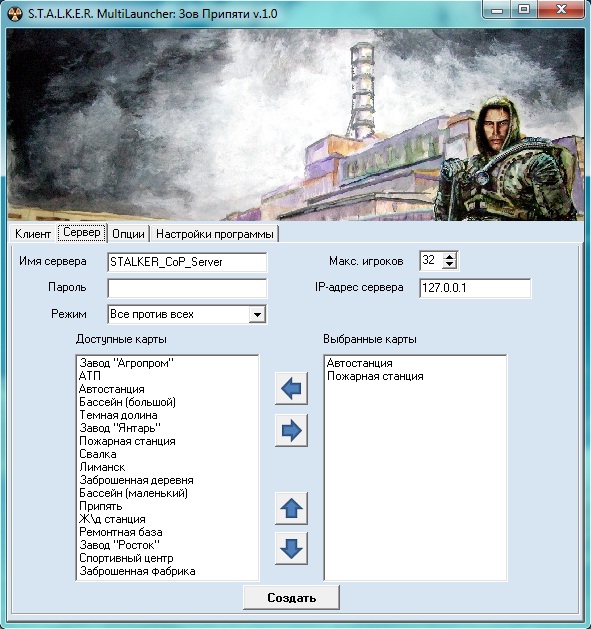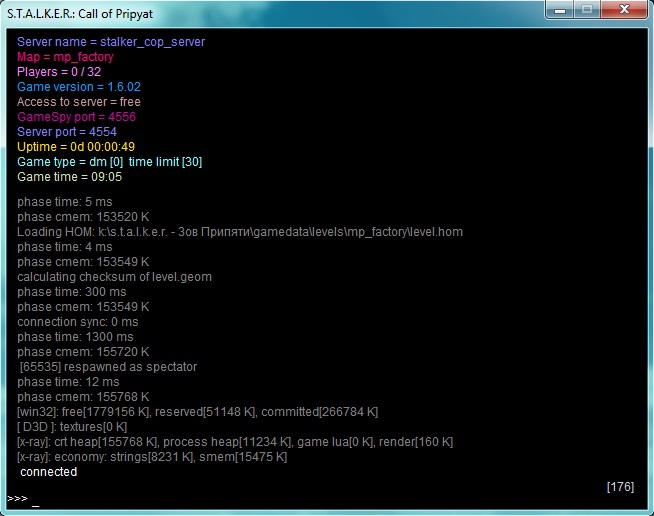S.T.A.L.K.E.R. MultiLauncher: Зов Припяти
v.1.0.0.1
Help
Общие сведения
Что делает программа?
Программа запускает сервер игры "S.T.A.L.K.E.R. - Зов Припяти" с разными параметрами, а также позволяет клиенту подключиться к серверу.
Возможности:
- Формирование и создание скрипта для запуска сервера игры, что позволяет впоследствии запускать сервер запуском скрипта без этой программы.
- Аналогичное формирование и запуск скрипта для соединения клиента с сервером.
- Для запуска сервера создается отдельная папка и свои файлы настроек, чтобы не влиять на одиночный режим игры.
- Удобный редактор карт с сохранением списка в файл, если карт больше двух (для циклической смены).
- Интерфейс игровых опций - такой же как в игре на соответствующей вкладке.
- Ведение лога создания скриптов.
- Многоязыковая поддержка.
- Для сжатия исполняемый файл программы упакован программой upx 3.04w.
Практическое использование
Создание сервера
Для начала выберите папку с игрой (кнопка "Обзор") на закладке "Настройки программы":
При этом, если выбранный путь верный, программа создаст копию файла fsgame.ltx. Во второй строчке этого файла прописан путь к папке $app_data_root$. Этот путь в копии файла изменяется на такой: Папка с игрой + папка 'bin' + папка сервера. Например, файл K:\S.T.A.L.K.E.R. - Зов Припяти\fsgame.ltx копируется в K:\S.T.A.L.K.E.R. - Зов Припяти\myserverfs.ltx. Папка сервера задается в соответствующем поле на закладке "Настройки программы". По умолчанию все необходимые параметры уже введены, и можно их не менять.
Окончательный путь к папке сервера может выглядеть так: "K:\S.T.A.L.K.E.R. - Зов Припяти\bin\server".
После этого нужно выставить желаемые настройки сервера на закладке "Опции":
Подробно все параметры сервера описаны в Приложении.
Далее, если вы хотите присоединиться к серверу, открывайте закладку "Клиент". Подключиться к серверу можно двумя путями.
1) Если нажать переключатель "Соединяться с параметрами", то нужно вручную ввести в поле "Ip/хост : порт" ip-адрес сервера и после двоеточия порт (если нестандартный, не 5446). Например: 192.168.220.45:54046. Ввести в нужное поле пароль, если есть, и имя игрока. Нажать кнопку "Соединиться".
2)Нажать переключатель "Использовать результаты поиска". В группе "Поиск серверов" выбрать переключатель "По IP-адресу", если известен точный адрес сервера, или переключатель "В локальной сети". Для поиска в локальной сети введите сегмент (список сегментов) для поиска. Новый сегмент вводится в текстовом поле над кнопкой "Добавить" и добавляется нажатием этой кнопки. Сегмент показывает, что будет произведен поиск сервера по всем ip-адресам сегмента от 1 до 254 (например, для сегмента 192.168.220.0 поиск будет произведен по адресам от 192.168.220.1 до 192.168.220.254). Чтобы удалить сегмент из списка, нужно выделить его мышкой и нажать кнопку "Удалить". При нажатии кнопки "Поиск" программа ищет сервер (если выбран переключатель "По IP-адресу") по адресу, введенному в текстовом поле, по портам GameSpy: 5445 и порту GameSpy, указанному на закладке программы "Настройки программы".
Сервер может быть запущен как на стандартных портах (GameSpy port:5445, Server port:5446), так и любых других (от 0 до 65535, исключая занятые). Нестандартные порты сервера позволяют не пускать на сервер неизвестных игроков, но при этом всем своим нужно обязательно сообщить эти порты, чтобы они смогли подключиться.
Итак, при нажатии на кнопке "Поиск" происходит передача специального сообщения удаленному компьютеру (или группе компьютеров). Если сервер найден, он отобразится в таблице "Список серверов". При этом если выделить сервер галочкой, можно в группе "Избранные серверы" добавить найденный сервер в Избранное нажатием кнопки "Добавить". При последующих запусках программы, при старте сразу проверяется наличие сервера на избранных серверах, что очень удобно.
Также при нажатии кнопки "Поиск" производится поиск серверов по адресам в "Избранных серверах".
Чтобы удалить избранный сервер, нужно выделить его мышкой и нажать кнопку "Удалить". Если в таблице "Список серверов" выбран нужный сервер (галочкой), можно нажимать кнопку "Соединиться", не забывая при этом ввести ник игрока и пароль сервера (если требует).
Под Windows 7 замечен мелкий баг: иногда нажатие на кнопку "Соединиться" ничего не дает, хотя процесс клиента xrEngine.exe запущен (не путать с таким же именем xrEngine.exe сервера!). В таком случае нужно еще раз нажать на кнопку "Соединиться" (во избежание неизвестных проблем, подвисший процесс клиента xrEngine.exe лучше завершить в Диспетчере Задач. От серверного процесса он отличается гораздо меньшим объемом занимаемой оперативной памяти).
При нажатии на кнопку "Соединиться" сервер формирует скрипт клиента, запускает его, а скрипт запускает игру и пытается соединиться с сервером.
Аналогично, если вы хотите создать сервер, переходите на закладку "Сервер", выбираете одну или несколько карт (для цикличной смены), вводите IP-адрес сервера (если сервер будет работать в локалке - то 127.0.0.1, иначе ip-адрес интернет-интерфейса):
Внимание! Под Windows 7 замечено некоррекное создание сервера с именем localhost (по умолчанию используется IPv6 ip-адрес). Во избежание этой проблемы используйте адрес 127.0.0.1.
Не забудьте выставить нужные настройки на закладках "Сервер" и "Опции". После этого жмете кнопку "Создать" и запускается сервер в консольном окне:
Корректно закрыть консоль можно командой quit.
После запуска консоли программу sml_cop.exe можно закрыть (при желании).
На закладке "Настройки программы" можно изменить язык, причем новый язык применяется без перезапуска программы. Очень легко добавить новый язык: скопируйте любой файл *.lang куда-либо, переименуйте (например скопировать russian.lang и переименовать во french.lang) и скопируйте новый файл языка в папку с программой. Переведите новый файл языка в соответствии с шаблоном на нужное наречие, перезапустите программу, и после этого новый язык появится в меню выбора языков.
На закладке "Настройки программы", в группе "Созданные файлы скриптов" ведется log-файл создания скриптов. Можно их все удалить нажитием кнопки "Удалить все", при этом при следующих запусках клиента/сервера они заново сформируются.